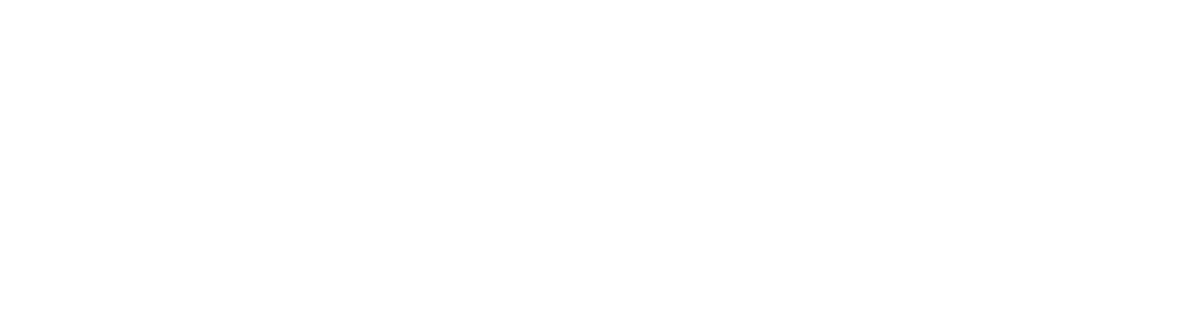Débuter avec le son
PARTIE 2
Comment améliorer la qualité d’un fichier audio: la compression et l'égalisation
Je poursuis mes recherches et expérimentation avec Audacity pour améliorer la qualité de mes enregistrements et aujourd’hui je vais te parler de compression et d'égalisation!
La compression.
La compression: qu’est ce que c’est et à quoi ça sert?
Les compresseurs:
Les compresseurs sont des amplificateurs spécialisés pour moduler la dynamique, c’est à dire moduler le rapport entre les amplitudes minimum et maximum d’un enregistrement audio.
L’audition humaine possède une large plage dynamique, qui permet de percevoir un bruissement ou la sirène d’une ambulance juste à côté dans la rue, mais elle ne permet pas de capter ces extrêmes simultanément.
Comme chaque son possède une plage dynamique différente, les reproductions audio et vidéo font appel à une réduction de la gamme dynamique pour améliorer la perception de l’audio dans un environnement particulier.
L’avantage par rapport à une amplification classique c’est qu’en réduisant la plage dynamique, la compression permet une amplification plus importante sans atteindre la saturation.
L’inconvénient est que la réduction de la plage dynamique implique également une perte de profondeur, il faut donc être attentif à trouver un équilibre convenable en fonction du projet.
Comment ça fonctionne?
En pratique:
Sélectionne la piste que tu souhaites compresser puis ouvre le menu Effet/Compression.
Seuil, niveau de bruit, ratio, attaque, niveau de relâchement?
Voyons ensemble à quoi correspondent ces paramètres:
Comme toujours, la meilleure façon de comprendre ces différents paramètres est de tester pour apprécier les différents réglages.
Voilà donc les paramètres du compresseur installé par défaut dans Audacity.
Tu peux installer des module d'extension (plug in) qui sont pour la plupart gratuits et je vais t’en présenter un très populaire que j’ai testé: Chris’s Dynamic Compressor.
Chris’ Dynamic Compressor

Compress ratio:
Comme dans le compresseur d’Audacity, c’est la quantité de compression qui sera appliquée.
Augmente le ratio pour remonter les parties faibles et baisse le pour préserver une certaine dynamique.
Compression hardness:
C’est ce qui va déterminer à quel point la compression sera agressive.
Augmente ce paramètre si les parties les plus basses sont difficiles à entendre malgré un Compress ratio élevé. Baisse le si le son devient saturé.
Floor:
Augmente ce paramètre pour que les parties faibles demeurent faibles.
Noise gate falloff:
Augmente ce paramètre pour que les parties faibles qui se trouvent en dessous seuil soient supprimées.
Maximum amplitude:
Baisse ce paramètre si les pics de ton signal saturent.
Et voilà!
J’espère que tu y vois un peu plus clair concernant la compression et les possibilités qui s’offrent à toi pour améliorer la qualité de tes fichiers Audio!
L’égalisation
L’égalisation permet de gérer les sons en sélectionnant une ou plusieurs de leurs fréquences afin de les mettre en avant ou de les minimiser.
Comment faire?
Ouvre le logiciel Audacity, importe le fichier, écoute le attentivement et sélectionne ce que tu veux égaliser.
menu Effets/Egalisation? Tu peux choisir deux modes d’affichage. Le mode EQ Type: Draw, permet de dessiner les courbes d’égalisation en agissant directement sur la courbe. Dans un premier temps, repérons les fréquences avec le mode EQ Type: Graphic. Des curseurs apparaissent...
Pour bien saisir le fonctionnement de l’égalisation, mieux vaut dans un premier temps expérimenter pour constater les transformations du son obtenues à partir des différents réglages testés.
Attention car sans t’en apercevoir tu peux expérimenter pendant des heures en testant toutes les fréquences, mais tu peux également te servir de quelques courbes prédéfinies dans le logiciel, quitte à t’en servir comme base que tu modifies légèrement pour obtenir l’effet souhaité. Ces courbes personnalisées peuvent être sauvegardées dans la liste des courbes prédéfinies et tu pourras ainsi les utiliser pour d’autres projets.

Si le fichier est volumineux, tu peux en sélectionner une partie représentative (quelques secondes) et utiliser l’option aperçu pour trouver les paramètres qui te conviennent. Ensuite, sélectionne la partie que tu souhaite égaliser en entier et applique l’égalisation qui convient.
Conseil:
N’oublie jamais de faire une écoute comparée du fichier audio avant/après pour mesurer l’écart entre eux et déterminer si les réglages sont adaptés ou non à ce que tu souhaites.
Et voilà!
Il n’existe pas de réglage miracle et c’est en expérimentant qu’on atteint l’effet recherché et je vais poursuivre mes recherches dans ce sens alors n’hésites pas à me faire part de tes remarques, tes questions et tes conseils!
Quelques liens
Articles externes
Egalisation - Un super article sur l’égalisation et un guide indicatif des correspondances des fréquences.
Comment bien utiliser un égaliseur - Excellent article, très complet pour comprendre le principe de la compression.
Plugins
How to Install Chris's Dynamic Compressor for Audacity on OS X and Windows - Une vidéo pour installer pas à pas le plug in. C’est en anglais mais la vidéo montre bien toutes les étapes.
Sur l'auteur de l'article
Passionnée par l’image, le son et la création en général. J’ai récemment décidé d’explorer un peu la question du son pour devenir davantage autonome et expérimenter avec un nouveau médium. Je pars de mes essais et j’essaie principalement de répondre aux questions et aux problèmes que j’ai rencontrés pour encourager les autres en leur donnant des clés pour avancer.